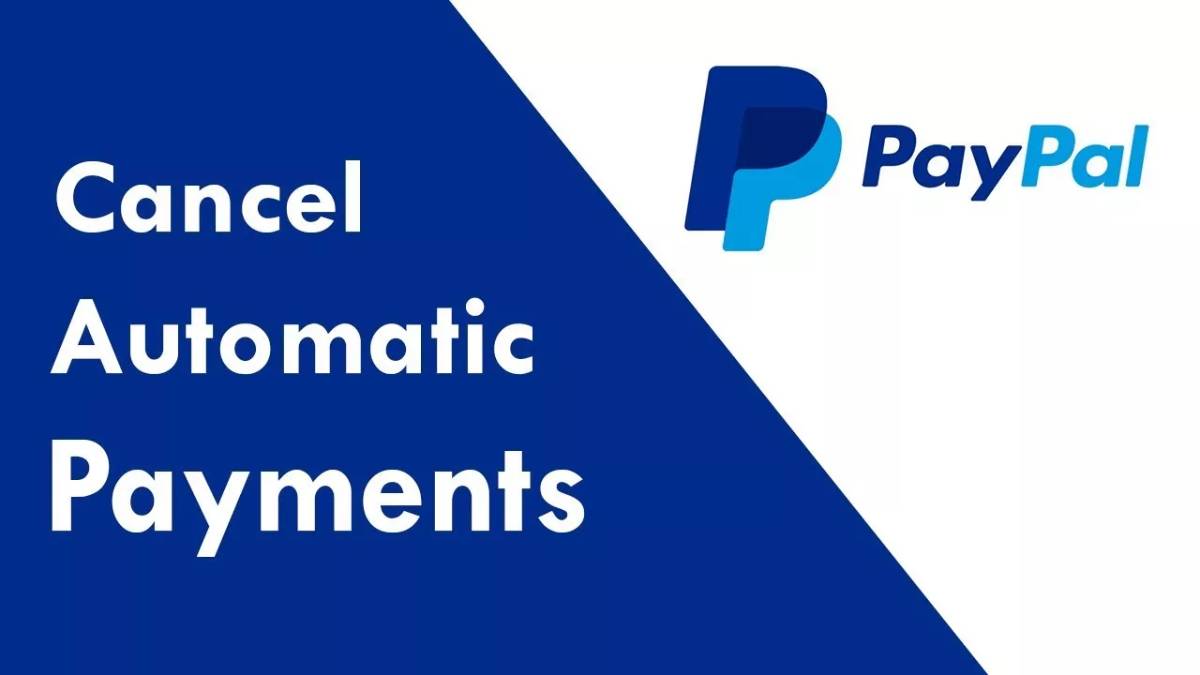In the era of digital subscriptions and online services, managing our financial commitments has become more complex than ever. With the convenience of automated payments, it’s easy to accumulate a plethora of subscriptions that may have outlived their usefulness. If you find yourself drowning in a sea of recurring charges and struggling to navigate the intricacies of canceling subscriptions, fear not – you’re not alone.
In this guide, we’ll demystify the process and empower you with the knowledge to take control of your PayPal subscriptions. Whether you’re looking to trim down your monthly expenses or simply declutter your digital life, our step-by-step guide will equip you with the steps needed to bid farewell to unwanted PayPal subscriptions and regain control of your financial freedom.
PayPal subscriptions Payments
PayPal classifies a subscription as a recurring payment, wherein memberships paid through the platform are automatically renewed on a monthly, quarterly (3 months), or yearly basis. This renewal process persists unless the subscription is actively canceled or the designated funding source, such as a credit card, on file with PayPal, expires.
So, the concept of PayPal subscriptions, designed to automate recurring payments for ongoing services, has its merits. Users can enjoy uninterrupted access to their favorite apps or services without the hassle of manual transactions each time. However, the system has a downside that has left some feeling blindsided by charges they weren’t aware of.
It’s not uncommon for users to discover unanticipated debits from their accounts, leaving them puzzled and questioning the transparency of the subscription process. This phenomenon has led to a notable disconnect between what users expect and what the PayPal subscription model delivers.
Find and cancel PayPal recurring payments
To manage and cancel a subscription initiated through PayPal, you can use the PayPal website or app to halt recurring payments. Follow these steps to cancel subscriptions and stop recurring charges billed through your PayPal account.
On a computer or mobile browser:
- Login to your account at PayPal.com
- Click “Login” at the top of the page and log in to your account
- Access your settings by clicking the wheel at the top next to “Log Out” in the upper right corner
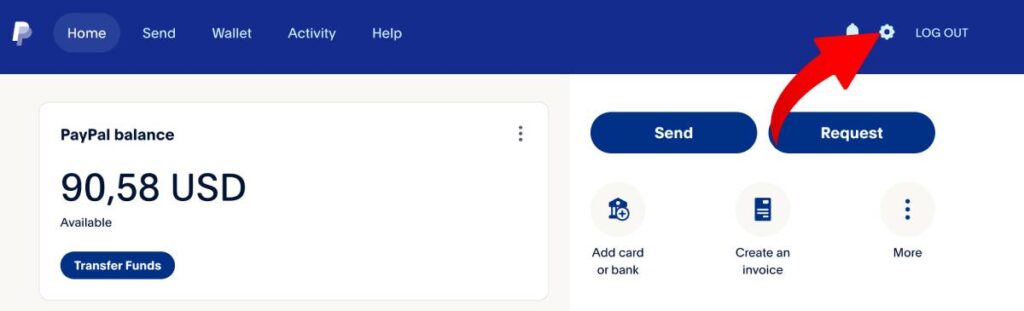
- Click “Payments”

- Click “Automatic Payments”
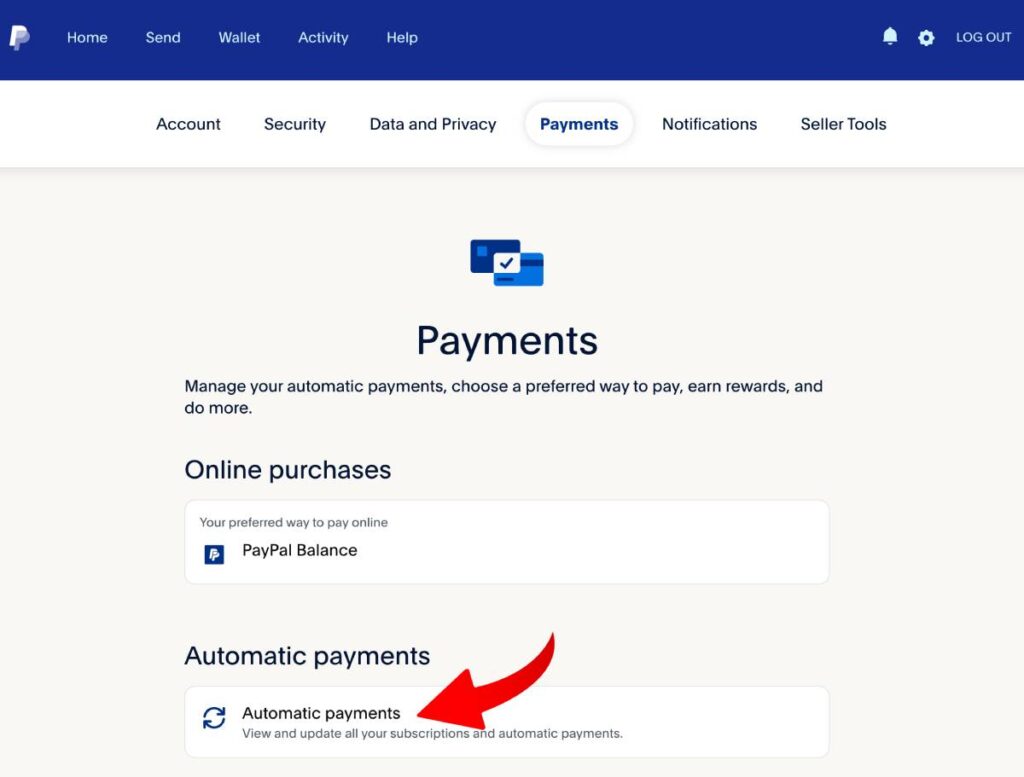
- Select the subscription you would like to cancel from the list on the left side of the page and click “Cancel” at the top of the subscription information
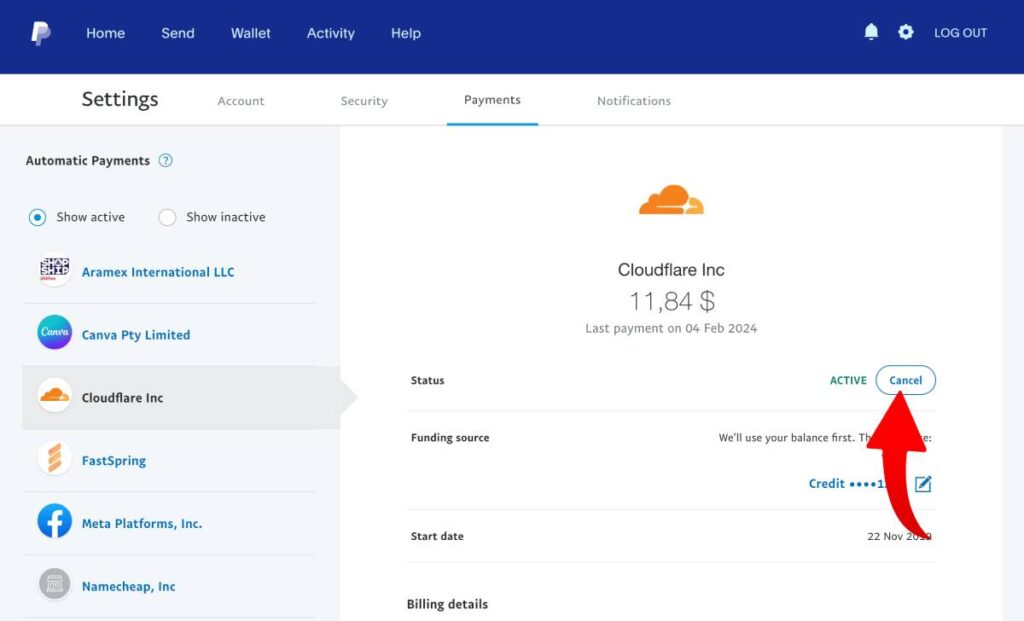
- Confirm the cancellation by selecting “Cancel Automatic Payments”
Canceling a subscription will cancel any future automatic payments, but will not affect the current membership for the already paid time.
In the PayPal app:
If you are using the PayPal application on your phone and you want to cancel an automatic payment and subscription within the app, follow the steps below.
Step 1. Open the PayPal app on your phone and click the Wallet icon at the button of the app.
Step 2. Scroll down and select “Automatic Payments”.
Step 3. Select the subscription you would like to cancel from the list of payments.
Step 4. Click “Cancel subscription” at the bottom of the page – you can also choose from various contact methods if you would rather contact the subscription biller directly.
Step 5. Confirm the cancellation by selecting “Remove”.
In conclusion, mastering the art of canceling PayPal subscriptions empowers users to take control of their financial commitments with ease. Navigating the process requires a careful understanding of the platform’s interface, ensuring that users can swiftly and confidently manage their subscriptions. By following the step-by-step guide provided in this article, subscribers can free themselves from unwanted charges, enjoy a more streamlined financial experience, and make informed decisions about their online commitments.
As technology continues to evolve, being equipped with the knowledge to manage digital subscriptions efficiently becomes an essential skill, allowing users to maintain financial autonomy in the ever-expanding digital landscape.